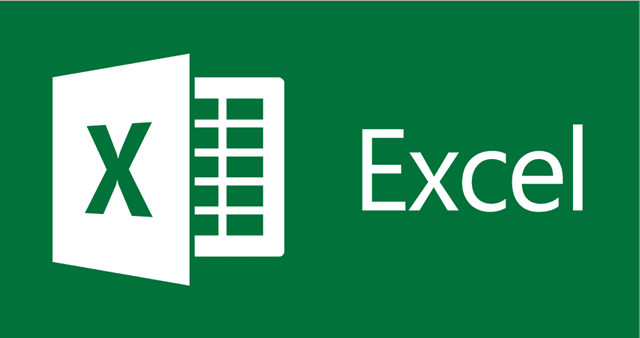
Excel নিয়ে কাজ করতে গেলে আমাদের
সবার আগে Microsoft এক্সেল দেখতে কেমন এবং এর প্রতিটি Tools এর সব কিছু জেনে নিতে হবে।
তাই আমাদের এই পোস্টটি শুধু তাদের জন্য যারা এক্সেল বিভিন্ন interface এর সাথে আগে
থেকে পরিচিত নন।
How
to open Excel: Excel open করার জন্য আমাদের সবার আগে Windows এর Taskbar এ বাম পাশে
থাকা Start Button এ ক্লিক করে Microsoft office folder থেকে
Microsoft Excel option টি click
করে Application/software
টা Run করতে হবে । নিচের ছবিতে দেখানো হলো।
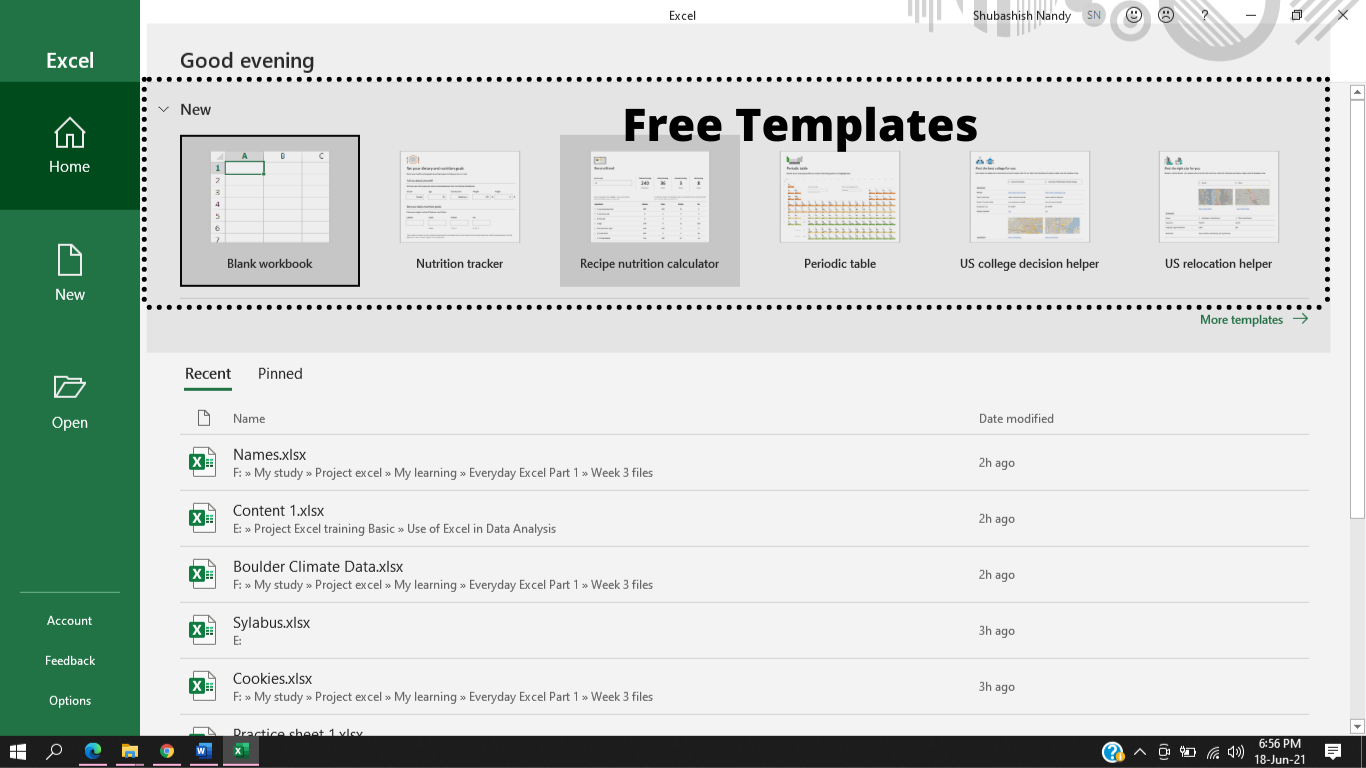
যেখানে বিভিন্ন রকমের
Template পাওয়া যাবে এবং একি সাথে বাম পাশে পুরোনো অথবা নতুন Excel ফাইল Open করার
Option থাকবে। Template library থেকে আমরা প্রদর্শিত Template গুলো থেকে একাধিক Template
নিজেদের সুবিধার্থে ব্যবহার করতে পারবো । এখানে থাকা Search Option থেকে আমরা আমদের
কাজের প্রয়োজন অনুযায়ী যেকোনো Template Select করতে পারি। কিন্তু Excel এর ব্যপারে
পরিচিত হবার জন্য আমরা ব্যবহার করবো Blank Workbook.
Blank Workbook open হওয়ার পর
আমরা Excel এর Actual Interface দেখতে পায়।
 |
| Blank Page |
বোঝার সুবিধার্থে আমরা সম্পূর্ণ Interface কে নিচের চিত্র অনুযায়ী ভাগ করি।
 |
| Total Map |
1. Quick Access Bar :
এই অংশে আমরা সচরাচর দেখতে পায়
আমাদের Workbook এর নাম এবং Save Option, Undo button এবং Redo button.
Save option দিয়ে আমরা
Workbook save করি,
Undo button দিয়ে আমরা কোনো পরিবর্তণ
বাদ দিয়ে পূর্বের অবস্থায় আনতে পারি ।
Redo button দিয়ে আমরা Undo
Button এর বিপরিত কাজ করতে পারি।
2. Ribbon Section:
এই অংশে আমরা Excel এ ব্যবহৃত
সকল Tool বিভিন্ন Ribbon এর অধীনে পাব ।
যেমন : Home Ribbon এর অধীনে
Clipboard tools, Font Tools ইত্যাদি । প্রত্যেক Ribbon এর অধিনে যে Tools থাকে তাকে আমরা চাইলে Mouse এর Right Button
click করে “Add to Quick access toolbar” option এ click করে Quick Access Toolbar
এ সংযুক্ত করতে পাড়ি।
3. Name Box: Excel এর এ অংশে আমাদের Selected cell এর নাম
Column এবং Row এর নামকরণে খুঁজে পায়। আমরা চাইলে আমাদের পছন্দ অনুযায়ী যেকোনো
Cell এর নাম পরিবর্তনের জন্য সেই Cell কে Select করে এই Box এ তার নাম পরিবর্তন করতে
পারি। ঐ বিষয়টি নিয়ে Name Range অংশে আলোচনা করবো।
4. Formula Bar:
Name Box এর বাম পাশে এবং Ribbon section এর ঠিক নিচে যে লম্বা খালি একটি অংশ দেখা
যায় তাকে আমরা Formula Bar নামে চিনি। এখানে Selected cell এর মধ্যে কী কী উপাদান(Value/Text/Formula)
আছে তা এখান থেকে বোঝা যায়।
5. Vertical Scroll Bar: Excel শিটের ডান পাশে
শেষের দিকে উপরে নিচে কী কী আছে এবং সেখানে সহজে পৌছানোর জন্য এ উপাদান কার্য্কর ভূমিকা
পালন করে।
6. Cell:
Excel এ Row এবং Colomn এক অপরকে যেখানে ছেদ
করে সেখানে তৈরী হয় একটি CELL. প্রত্যেকটি সেলের একটি নাম থাকে যা কোনো Cell কে
Select করলে Name Box এ প্রদর্শিত হয়।
7. Sheet Name and Sheet Tab: প্রত্যেকটি Excel file যাকে আমরা Workbook বলে থাকি। এই
Workbook এক বা একাধিক Sheets সমন্বয়ে তৈরী হয় । যা এই অংশে অবস্থান করে। এরূপ ২৫৫
টি পর্যন্ত Sheet অন্তর্ভুক্ত করা যাবে। Working With multiple sheets post এ কীভাবে
তা করা যাবে তা নিয়ে বিস্তারিত আলোচনা করা হলো।
8. Horizontal Scroll Bar: Vertical scroll bar যেখানে উপরে নিচে sheet এর বিভিন্ন অংশে move করার জন্য ব্যবহৃত হয় সে একই রকম ভাবে বাম-ডান
পাশে Move করার জন্য Excel শিটের এই অংশে থাকে Horizontal Scroll Bar .
9. View Option with zoom Section : Excel এর এই অংশে থাকে ৩ ধরনের View option যা View ribbon
এর ৩ টি Tools এর মতই । ৩ টি View option এর মধ্যে ৩টি ভিন্ন ব্যবহার রয়েছে যা বিশদভাবে
পরবর্তিতে আলোচনা করা হবে। এছাড়াও এ অংশে আছে Zoom বাড়ানো কমানোর Tools.
10. Status Bar :
Excel এর এই অংশে থাকে মুলত Calculation, Select করা Cell সমূহের মধ্যে যেখানে কোনো
Value থাকবে সেই Cell গুলোর Value এর যোগফল, গড় এবং Selected cell গুলোতে কোনো
Data থাকলে সেই Cell গুলো Count করবে।
11. File Option: এই
অংশে কোনো Workbook এর Settings, Save, New, Open ইত্যাদি Tools অন্তর্ভুক্ত থাকে।
12. Row: Workbook এর বাম পাশে 1,2,3,4……… ক্রমানুসারে 10,48,579 টি Row
রয়েছে ।
13. Column : Workbook এর উপরের A,B,C……… Alphabetically রয়েছে মোট 16,384 টি।
Navigate Excel
Excel এ Navigate বলতে বোঝায় Sheet এর এক অংশ থেকে অন্য অংশে move করা ।
অর্থাৎ, এক cell থেকে অপর অংশে যাওয়া। এজন্য আমরা নিজের option গুলো ব্যবহার করতে পারি।
- Option 1 Vertical Scroll Bar: এ bar দিয়ে আমরা Sheet এর উপরে নিচে প্রয়োজন অনুযায়ী Navigate করতে পারব।
- Option 2 Mouse Navigation: Mouse এর scroll option দিয়ে ও সহজে Navigate করা যায়।
- Option 3 Arrow button of Keyboard: Keyboard এ থাকা Arrow option দিয়েও সহজে Navigate করা যায়।
- Option 4 Ctrl + Arrow button (Up/Down/Left/Right): Sheet এ থাকা Database এর উপরে নিচে ডানে বামে সর্বশেষ অবস্থানে যাওয়ার জন্য Ctrl + Arrow button (Up/Down/Left/Right) Shortcut key টি ব্যবহার করে সহজে Database এর যেকোনো শেষপ্রান্তে যাওয়া যায়।
 |
| Ctrl + Arrow |
- Option 5 Ctrl + Home/End : Sheet এর Database এর পর একদম শেষপ্রান্তে যাওয়ার জন্য আমরা Keyboard এর Ctrl + End Shortcut key টি ব্যব্হার করতে পারি। একইভাবে Ctrl + Home বাটনটি ব্যবহার করে Sheet এর একদম শুরুর Cell এ যেকোনো অবস্থা থেকে ফিরে আসতে পারি।
 |
| Ctrl + Home |
- Option 6 Page up/down: Sheet যদি একাধিক পেইজে ভাগ হয়ে যায় তাহলে এক পেইজ থেকে অপর পেইজে যাওয়ার জন্য Page up/down কীবোর্ড Key ব্যবহার করতে পারি।
 |
| Page Up & Down |
How to Save: Excel Workbook এর উপরে সবার বাম পশে Ribbon Bar এর সাথে থাকা File Option এ গিয়ে Save Option এ Click অথবা Ctrl + S Shortcut ব্যবহার করে Workbook Save করা যায়।
সম্পূর্ণরূপে না হলেও Excel এর এই সংক্ষিপ্ত পরিচয় আমাদের পরবর্তি লার্ণিংকে আশাকরি সহজ করবে।
পরবর্তি পোস্টে আমরা Excel আরো কিছু বিষয় নিয়ে জানবো।
Click Here To Join Our Linkdin Page
Happy Learning 😊




0 Comments